
How To Use Smartcat Smartcat is a computer assisted translation (CAT) software editor that combines a unique mix of features designed to help translators boost their productivity. It is a free of charge software that makes translation work easier and faster for linguists.
Smartcat: Experience Connected Translation
Smartcat: Experience Connected Translation
All-in-one platform connecting businesses and translators into a streamlined content delivery loop
www.smartcat.com
EDITING A DOCUMENT
1. To get started on a project, hover over the one you want to edit (the project will turn purple. See Figure 3) and click ‘Go to project’. You will now be redirected to a new page with all the documents to be translated in a list.
2. Hover over the document you want to edit (again the document will be highlighted purple). This time click the green box that says ‘Open’.
3. When opened, you will be redirected to a new page (Figure 4). Smartcat will section the different lines of the document into manageable lines to make it easy for translation.

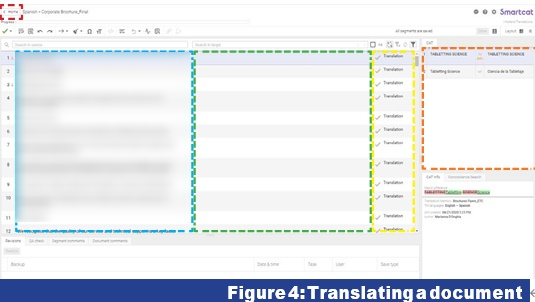
4. Things to note:
• You can go back to the project by clicking the ‘Home’ button on the top left of the screen (highlighted red in Figure 4).
• The left hand column is the original English translation (highlighted blue in Figure 4).
• The middle column is where you will input your translation (highlighted green in Figure 4).
• The right hand column tells you the status of the translation. You can change this at any time. (highlighted yellow in Figure 4).
• On the far right hand side is a machine translation (highlighted orange in Figure 4).
5. To begin your translation, click in the middle column so that your cursor appears, then double click on the translation on the right hand side. The translation should now automatically appear in the middle column. Note: You can also use the keyboard shortcut Ctrl+1 (for full list of keyboard shortcuts, please see further down in this manual).
6. Once the translation of a line is complete, click the tick box on the right hand column to change the status to ‘Done’. The progress bar at the top will move along as your translations complete (Figure 5).

TAGS
Sometimes you will come across numbers in yellow hexagons in the left hand column. These are formatting tags that prompt the software there are changes in the text. For example, if there’s a hyper-link or something is superscripted. To update these, simply follow the step below. 1. Click your cursor in the middle column where you want the tag to go. Now, either double click the tag in the left hand column OR press Alt+[the tag number]. More methods on how to add tags are listed in the keyboard shortcuts below. 2. The number will now appear in the middle column where your cursor was (Figure 6).

FINISHING THE DOCUMENT
When you are finished and happy with your translations:
1. Double check to make sure there is a green check mark next to all of your translations. Sometimes, if you and an extra punctuation mark (such as a full stop or exclamation mark) or forget a tag, a yellow triangle appears to warn you. Double check to make sure you are happy with everything before moving on.
2. Click the ‘Home’ button on the top left hand side of the screen to return to the main page.
3. Please let a member of the Marketing department know so that we can get your document ready.
SUMMARY
Smartcat is a very intuitive piece of software that should help translate our documents easily and affectively. A few notes to remember:
• The software makes use of a translation memory. This means the more you work on documents within a project, the more the software should remember your translations and the less work you will need to do with translating them.
• If automatic translations do not appear on the right hand side of the page, please let a member of the Marketing department know and we will reassign the document.
• We will assume that a project is still in progress if you do not e-mail us to inform us you are finished with the translation.
• There is no need to save the document. This is done automatically with the system. • You can go back and edit any translations, even if you’ve marked them as ‘done’.
#스마트캣단축키
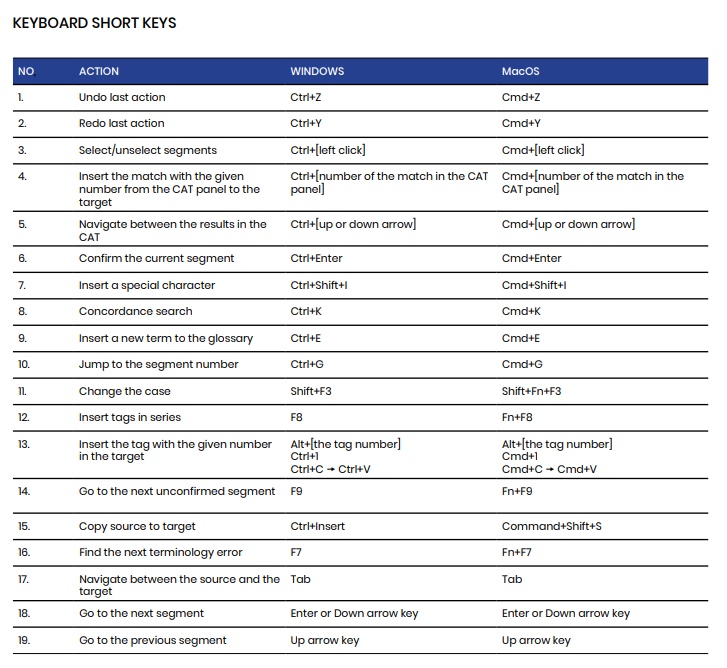
'잡학피디아' 카테고리의 다른 글
| [PDF오류] 백지현상 해결방법 / 이 페이지를 올바르게 표시하려면 글꼴 패키지가 필요합니다. (0) | 2020.12.24 |
|---|---|
| Utradehub 오류 / 크롬, 엣지 브라우저로 접속시 로그아웃 또는 서브 포탈 접속이 안될때 (0) | 2020.12.18 |
| 초간단! 우체국 등기 택배 조회 방법 및 사이트 (0) | 2020.12.16 |
| 작심삼일이라도 미라클모닝 (0) | 2020.12.08 |
| [건강] 성병 관련 잡다한 정보 (0) | 2020.12.07 |



